- How To Erase Mac Hard Drive Without Disk Utility
- How To Delete Mac Hard Drive Without Disc Drive
- How To Delete Mac Hard Drive Without Disc Defrag
- How To Delete Disk Volumes
Hello friend, Today I will tell you a method to Wipe a Mac to Factory settings. Users can clean MacBook Pro or any MacOS easily. You don't need any CD or any external device. This method will wipe all the data from Mac OS and users can use MacBook from starting as they bought new. Users will be able to do Factory setting by an easy method.
How To Erase Mac Hard Drive Without Disk Utility
It is important to Wipe Your Mac Before you sell it. You need to make sure that you have cleaned it up before you give it away. Otherwise, your documents might be in someone else's hands. They might or might not misuse it but for your own safety, you need to delete all your files securely. If the files in the Mac are of use, then you would want to backup before you re-install Mac OS.
Dec 15, 2020 Turn on your Mac, then immediately press and hold these two keys until you see an Apple logo or other image: Command (⌘) and R. You may then be asked to select a user you know the password for. Select the user, then click Next and enter their administrator password. Use Disk Utility to erase your disk. Drive File Stream Access all of your Google Drive content directly from your Mac or PC, without using up disk space. Shop for external cd dvd drive for mac at Best Buy. Find low everyday prices and buy online for delivery or in-store pick-up. Edit your preferences. Hopefully there is a really easy fix to get the hard drive to mount on your.
Read more: How to Mirror Android Screen on PC over WiFi or Mirror iPhone to PC/Mac -100% Working
Contents
Re-boot from Recovery Mode is the easiest way to erase the data on your Mac OS to Wipe a Mac to factory settings
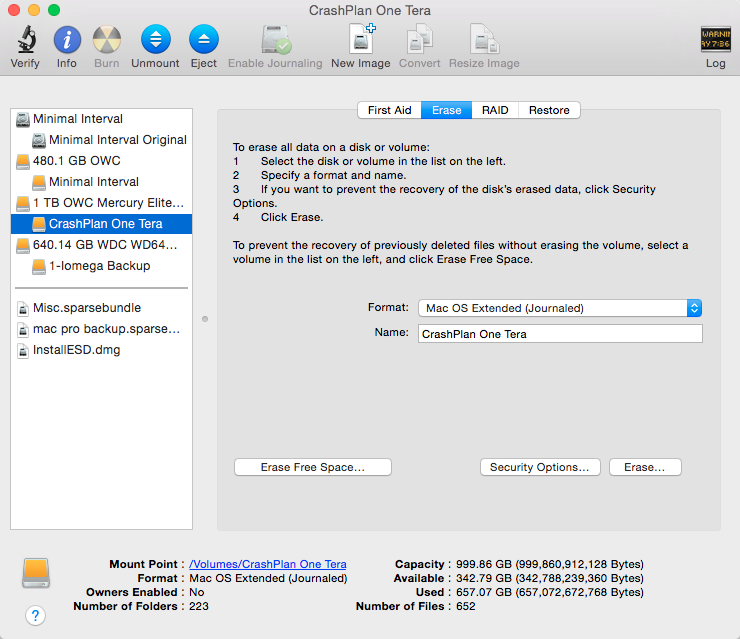
Shut down your Mac and turn it on by pressing Command + R simultaneously for booting it into the recovery partition.
Other options to Clean Mac:
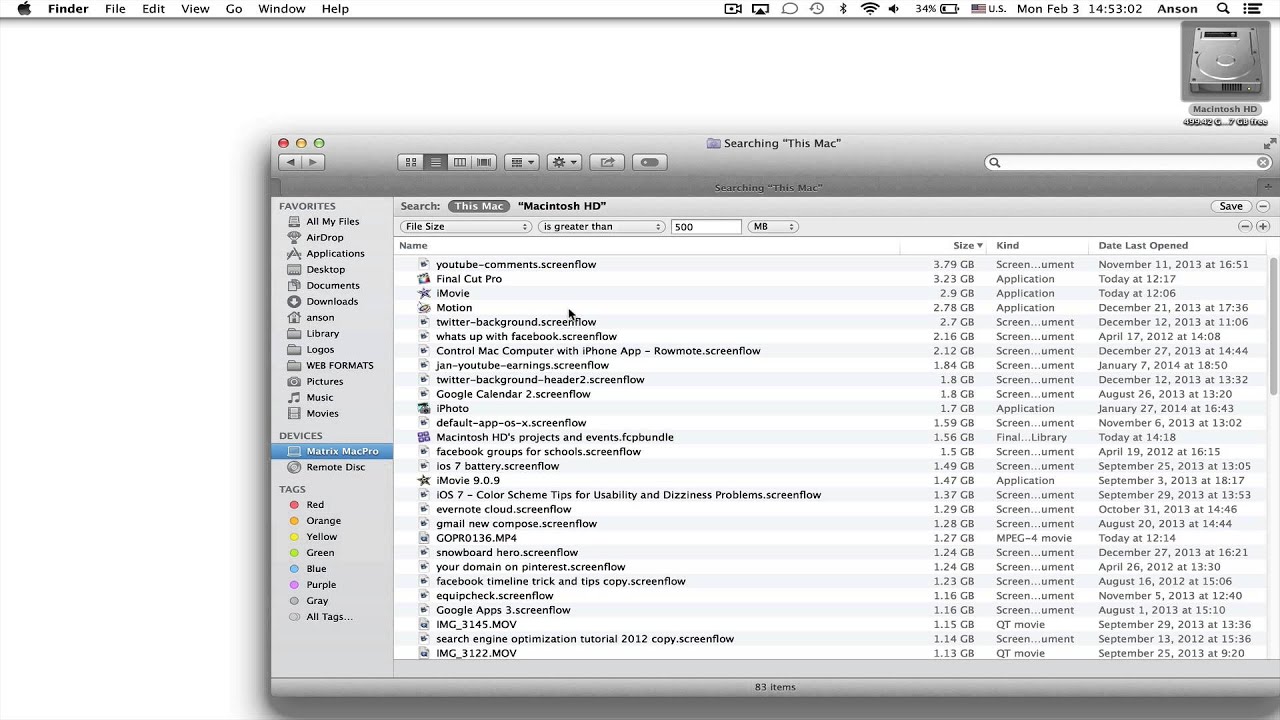
- The older Mac might not have this mode. You can long press 'Option' while turning your Mac on and then choose recovery partition.
- By using Network Recovery, you don't have to make a partition. Long press Command + Shift + R while switching on your Mac. It downloads the Recovery features.
- You can also create a bootable USB installer for Mac OS Sierra, and boot it by long pressing 'Options' while switching on your Mac.
Read more: How to Control PC/Laptop/Mac from iPhone or Android Phone via WiFi – 100% Working
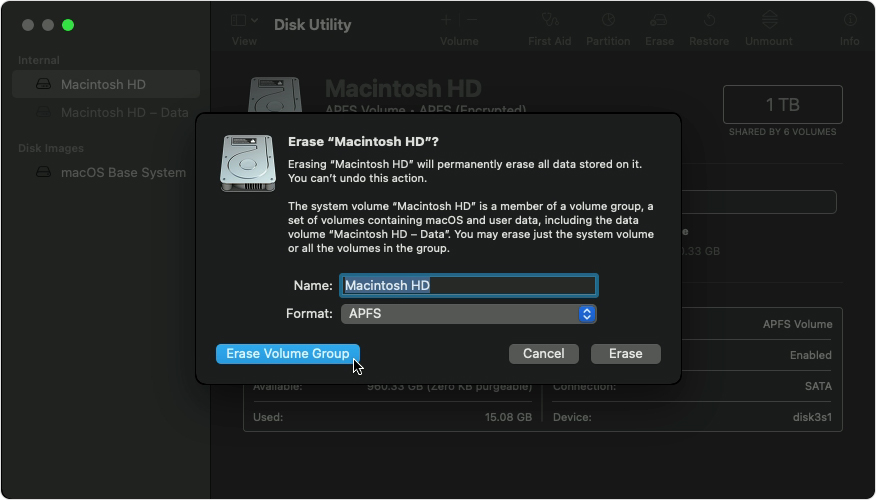
Shut down your Mac and turn it on by pressing Command + R simultaneously for booting it into the recovery partition.
Other options to Clean Mac:
- The older Mac might not have this mode. You can long press 'Option' while turning your Mac on and then choose recovery partition.
- By using Network Recovery, you don't have to make a partition. Long press Command + Shift + R while switching on your Mac. It downloads the Recovery features.
- You can also create a bootable USB installer for Mac OS Sierra, and boot it by long pressing 'Options' while switching on your Mac.
Read more: How to Control PC/Laptop/Mac from iPhone or Android Phone via WiFi – 100% Working
Securely Erase all the data from your Hard Drive for cleaning installation.
- On your OS X Utilities, you have a Disk Utility option. Click it.
You might not see the Disk Utility option on the first sight. This might happen due to different methods you used to start the Recovery Mode. Check in the menu bar for Disk Utility option. - A list of hard drives will be seen. Click primary drive à click 'Erase'.
- For cleaning up your mechanical drive à click Security Options when a window is presented.
- Scroll the dial horizontally. This writes data over your entire data.
- Click OK. This takes roughly 30 minutes to 1 hour to finish erasing.
In case, you have the solid state drive you can skip these steps and by just clicking 'Erase', the process starts. - It is time for you to Re-install.
You have already wiped out the data in the previous step. Now you re-install Mac OS. - If you have used recovery partition, click re-install Mac OS button. If you booted from USB, click continue to go to the installer window.
- Choose the drive you want to install.
- After installation, restart your Mac.
Last words on How to Wipe a Mac to Factory Settings without CD – Reinstall macOS
If you want to re-install your system, but don't want to lose any data, you can skip the STEP 1. Your files won't get deleted, only the OS gets over-written. In a solid state drive of your Mac (if you have one) the TRIM option securely erases files. This process of erasing and re-installing might take some time. So, if you found these techniques useful please drop a comment below and don't forget to share this article to the people selling their Mac!
Hello friend, Today I will tell you a method to Wipe a Mac to Factory settings. Users can clean MacBook Pro or any MacOS easily. You don't need any CD or any external device. This method will wipe all the data from Mac OS and users can use MacBook from starting as they bought new. Users will be able to do Factory setting by an easy method.
How To Delete Mac Hard Drive Without Disc Drive
It is important to Wipe Your Mac Before you sell it. You need to make sure that you have cleaned it up before you give it away. Otherwise, your documents might be in someone else's hands. They might or might not misuse it but for your own safety, you need to delete all your files securely. If the files in the Mac are of use, then you would want to backup before you re-install Mac OS.
Read more: How to Mirror Android Screen on PC over WiFi or Mirror iPhone to PC/Mac -100% Working
Contents
Re-boot from Recovery Mode is the easiest way to erase the data on your Mac OS to Wipe a Mac to factory settings
Shut down your Mac and turn it on by pressing Command + R simultaneously for booting it into the recovery partition.
Other options to Clean Mac:
- The older Mac might not have this mode. You can long press 'Option' while turning your Mac on and then choose recovery partition.
- By using Network Recovery, you don't have to make a partition. Long press Command + Shift + R while switching on your Mac. It downloads the Recovery features.
- You can also create a bootable USB installer for Mac OS Sierra, and boot it by long pressing 'Options' while switching on your Mac.
How To Delete Mac Hard Drive Without Disc Defrag
Read more: How to Control PC/Laptop/Mac from iPhone or Android Phone via WiFi – 100% Working
Securely Erase all the data from your Hard Drive for cleaning installation.
- On your OS X Utilities, you have a Disk Utility option. Click it.
You might not see the Disk Utility option on the first sight. This might happen due to different methods you used to start the Recovery Mode. Check in the menu bar for Disk Utility option. - A list of hard drives will be seen. Click primary drive à click 'Erase'.
- For cleaning up your mechanical drive à click Security Options when a window is presented.
- Scroll the dial horizontally. This writes data over your entire data.
- Click OK. This takes roughly 30 minutes to 1 hour to finish erasing.
In case, you have the solid state drive you can skip these steps and by just clicking 'Erase', the process starts. - It is time for you to Re-install.
You have already wiped out the data in the previous step. Now you re-install Mac OS. - If you have used recovery partition, click re-install Mac OS button. If you booted from USB, click continue to go to the installer window.
- Choose the drive you want to install.
- After installation, restart your Mac.
Last words on How to Wipe a Mac to Factory Settings without CD – Reinstall macOS
If you want to re-install your system, but don't want to lose any data, you can skip the STEP 1. Your files won't get deleted, only the OS gets over-written. In a solid state drive of your Mac (if you have one) the TRIM option securely erases files. This process of erasing and re-installing might take some time. So, if you found these techniques useful please drop a comment below and don't forget to share this article to the people selling their Mac!
